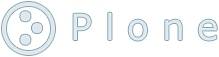How to setup the Digi PortServer TS2 MEI
by
admin
—
last modified
Feb 23, 2010 01:36 PM
Description of how to set up a portserver to access the consoles of a PowerPC and MVME!62. Refers to Digi's documentation.
Terminal Server for PPC and MVME162 consoles
Refer to Digi's web site for
more information.A Digi PortServer TS2 MEI module is used as terminal servers for the serial consol of the PPC and MVME162. Direct serial connections cannot be used as both cpus are located on the HV platforms. For the purposes of this document, the Portserver module is known as "PS1" .
It is accessible over the network,
e.g. telnet PS1 2001
The ppc console is accessible at port 2001 and the mvme162 console at port 2002.
Restoring the configuration from a saved file
The current configurations of our port servers can most easily be restored from a saved file, using the Backup/Restore option after logging in over the network.The files for portservers polcon1 and bnmrcon1 are named backup_polcon1.cfg and backup_bnmrcon1.cfg
Configuring the PortServer
Manufacturer's CD
No instructions for using the CD are included here since at the time the CD was unavailable. It is now located together with the supplied serial cable in the DAQ lab.Login over the network
The Portservers can be configured over the network by pointing the browser to http://PS1. Login as root and give the password.(Note that the manufacturere's default password is "dbps", and the password reverts to this after a full reset.)
NOTE: the password must be changed from the default after a full reset for security reasons.
Rebooting the portservers
The portservers can be rebooted by clicking on "reboot".Parameters:
PS1 |
System Summary (PS1)
| Model: | |
PortServer TS 2 MEI |
|---|---|---|
| IP Address: | 142.90.XXX.XX | |
| MAC Address: | 00:40:9D:XX:XX:XX | |
| Description: | port server for ppc and mvme162 consoles | |
| Contact: | ||
| Location: | HV platform |
Network Configuration (PS1)
Serial Port Configuration (PS1)
The serial ports are set up as "printer" for PPC, MVM162 consoles. Click on "serial ports"
| Port | Description | Profile | Serial Configuration | Action | |||||
|
|
|||||||||
| Port1 |
None | Printer | 9600 8N1 | Copy |
|||||
| Port1 |
None | Printer | 9600 8N1 | Copy |
|||||
Troubleshooting
See quickstart and manual. These documents and more are available at http://www.digi.com/supportDIP Switches
Check the positions of the DIP switches on the module. Our modules have both output ports set as RS232 (c.f. diagram on reverse of PortServer module).| Switch positions for RS232 | |||
| ON |
OFF |
OFF |
OFF |
| 1 |
2 |
3 |
4 |
Powering-up
When properly connected and powered up, the device lights will blink indicating the boot. After initialization, the green power light will remain solid. The green link and yellow activity lights blink indicating the Ethernet connection is successful. It should then be possible to ping the device, and log on to it as root.If the portservers can no longer be accessed over the network, i.e. their have lost their IP addresses, it is possible to access them via the serial ports, but only if the serial ports are not still set up as "printer". To attempt to access using the serial ports, use seyon or minicom and /dev/ttyS0 or /dev/ttyS1. (Topmost port is zero).
If the serial ports are set up as "printer" the device will have to be reset to factory settings before they will work (see manual p14) - and if reset to factory settings, then the mac address can be linked to the ip address using arp, so it is not necessary to use the serial port.
To Reset
Configuration to Factory Defaults (full reset)
(see manual
p103)
Caution: Resetting to factory defaults causes it lose all configuration changes, including IP address settings.
- Unplug the power cable and the network cable
- Locate the reset button on your Digi device. The reset button is
on the rear, near the power plug
- Use a pen, the point of a paper clip, or some other device to press the recessed button. Although the object used to access the reset button must be pointed, be sure it is not sharp or it may damage the reset button.
- While holding down the button, power on the Digi device.
- When the 1-5-1 LED pattern is displayed, release the button.
- It may take approximately two minutes for the device to boot up.
To Configure using ARP
See
also setup_overview(Note: you must be logged in as root to run arp).
Access a PC on the same subnet as the Digi device.
Update the ARP table with the Digi device's MAC address and the IP address you want to assign, for example:
arp -s 192.XXX.X.X 00:40:9d:XX:XX:XX
Ping the device using the IP address.
Wait a few seconds and then ping the device again.
Launch your browser and enter the IP address in the URL window, e.g. http://PS1
Then review the other network configuration parameters.
To Configure using Serial Port
(See
also setup_overview )NOTE: you may need to reset to Factory Defaults first to make sure serial ports are not set to "printer"
- Connect a laptop or PC to a serial port on the portserver. There is a cable that came in the package that seems to work.
- Configure the parameters of the terminal emulation software to work with the module.
- VT 100 emulation
- 1 stop bit
- 9600 baud
- 8-bit
- No parity
- Log into the PortServer as root by entering
the
following commands:
(You may have to press the Enter key to get a Login prompt.)- At the login prompt, type root.
- At the password prompt, type dbps (which is the default password. If the password has been changed, use the new password.)
- See the newpass command in the online Command Reference for information on changing the root password.
- Configure an IP address with the following command:
- Reboot at the reboot prompt with the following command:
The default port settings are:
|
|
|
set config dhcp=off ip=ip-addr
submask=mask
where ip-addr is the IP address to configure and mask is the subnet mask used by the network
Example set config dhcp=off ip=192.10.7.3 submask=255.255.255.0
where ip-addr is the IP address to configure and mask is the subnet mask used by the network
Example set config dhcp=off ip=192.10.7.3 submask=255.255.255.0
-
boot action=reset